Recently, I was talking to a customer who wanted to transfer some files to her Web site, but she didn’t know how to go about it. Because I was involved in getting her site set up originally, she called me for help.
I explained to her that her Internet Service Provider (ISP) gives her access to her Web site files through FTP, which stands for File Transfer Protocol. FTP is a common way to transfer files between computers on the Internet.
I asked her if she had an FTP program and I could sense her eyes glazing over as I explained what the software could do for her. Realistically, she just wanted to transfer a couple of files, and she wanted to do it right now.
I needed to come up with something to get her going right away that could be explained quickly and easily. Talking her through the selection, installation, and operation of an FTP program (there are plenty of free ones out there, by the way) would take too much of both of our time. She could look into that later, if she decided she was interested.
As we were talking, I remembered that Microsoft Internet Explorer (IE) supports FTP. It is available on virtually every Windows computer, and although I wouldn’t exactly call it an optimized interface, it does the job and its simplicity does have a certain appeal.
So the next time you need to get files over to a Web site, look no farther than Internet Explorer. This article summarizes how you can use IE to transfer files from your computer to you Web site.
Connecting using the FTP Protocol
I suspect that the FTP support built into IE is one of its least-used features, but it is available to you when you need it. All you have to do is tell IE that you want to use FTP when you connect to a particular Internet address. You do that by using "ftp:" in the address bar instead of "http:" as shown in the image below:
![]()
Use "ftp:" in the URL to tell IE you want to connect using the FTP protocol.
Of course, you first have to know the URL to use. You can enter a numeric IP address as I did, or you can enter a friendly name if you have one. Most Internet service providers automatically set up a friendly name for you to use with FTP. That name is typically something like "ftp.YourDomain.com." The friendly name is really just an alias that saves you from having to remember the numeric version of the address.
Using the friendly name I just mentioned, the address line would look something like this:
ftp://ftp.YourDomain.com
No matter what address you use, the goal is to get IE to connect with a particular location on the Internet known as an "FTP site." The purpose of an FTP site is to give you the ability to transfer files from a folder on your personal computer (the local machine) to a folder on the Internet server (or vice-versa).
If you enter the address of an FTP site correctly into your IE address bar, IE displays a login dialog:
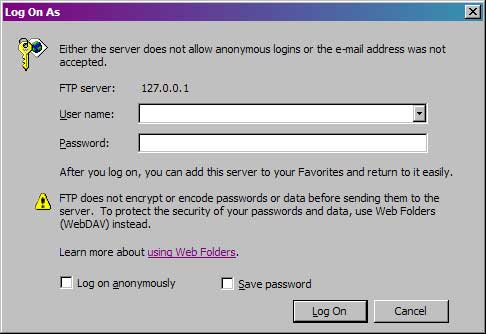
Logging on to an FTP site.
For you to complete the connection, you must supply the user name and password that the ISP assigned to you when you opened your hosting account with them.
Some FTP sites actually allow "anonymous" access, which means you don’t have to supply a user name and password. You almost never find anonymous FTP anymore for security reasons. If you allow anonymous writes to an FTP site, you can guarantee that the server will be flooded with difficult-to-remove hacker junk files (often massive music and video files) within a few hours.
After you successfully log in, IE shows you a file list that looks a lot like a file list you’d see in Windows Explorer:
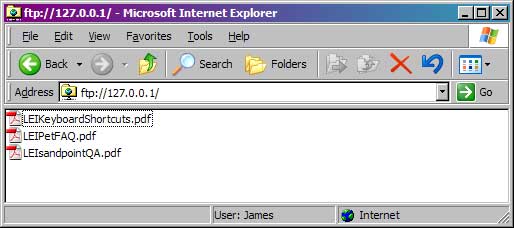
IE displays a standard file list once you successfully log on to the FTP site.
You can change the display to show details or other views just as you can when you view the files on your own computer.
The ISP controls the server folders you can access through your FTP site, so you can only mess with your own files. Often, the only folder you get to access is the one that holds your Web site files.
Transferring Files
Transferring server files to and from your computer is just as easy as copying files around on your hard drive. All you have to do is copy and paste or click and drag with your mouse. As soon as you transfer a file using FTP, that file is "live" on your site. For example, if you transfer a new version of a Web page using FTP and then navigate to your site with your browser, you’ll see the new page.
Most users seem the most comfortable with the click and drag approach to copying files, so that’s what I explain here. If you prefer to use the right-click popup menu to copy and paste, you are welcome to do that instead. Or if you are a keyboard shortcut hound like I am, you can just use Ctrl-C to copy and Ctrl-V to paste. The choice is yours. The bottom line is to remember that you can move files around just like you could any other files on your computer.
To transfer files using drag-and-drop, first open up Windows Explorer and navigate to the location on your hard drive where you want to put the files. You can go to your desktop and double-click the My Computer icon or find Windows Explorer in your Start menu (usually at Programs, Accessories, Windows Explorer) to get started.
Resize and reposition the Windows Explorer window and your FTP window until they are side by side, like this:
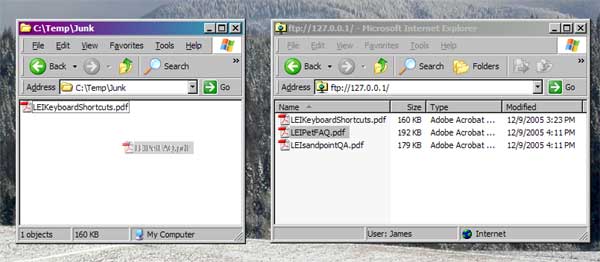
Position your FTP window and a Windows Explorer window side-by-side to do a drag-and-drop copy of your files.
Although you can’t really see my cursor in the image, you can see the faded file icon I’m dragging over to my C:TempJunk folder from the FTP window.
Copying files the other direction works the same way. Just drag the file from your Windows Explorer window to the FTP window.
Copying files isn’t all you can do with your FTP window. You can also delete files on your FTP site by selecting the file and pressing the Delete key on your keyboard (or by using the Delete command on the right-click pop up menu). You can even create new folders on the FTP site. Right-click and choose New|Folder from the pop up menu. You can see the files in a folder by double-clicking on the folder icon, just as you would in Windows Explorer.
It’s All Too Easy
Using Internet Explorer to work with an FTP site is as easy as working with files on your local hard disk, once you understand how to get connected. Internet Explorer may not have the best FTP interface in the world, but it does the job and available on almost any Windows XP PC.
