RSS has been generating a lot of buzz lately. Over time, the definition for the acronym has changed, but for the current 2.0 version, RSS stands for "Really Simple Syndication." If you are interested, Wikipedia has a fascinating history of the protocol’s evolution at http://en.wikipedia.org/wiki/RSS_(protocol).
Here at Logical Expressions, we have written a number of articles on what RSS is and how it works. We’ve even written a technical article on how to build an RSS feed with Microsoft .NET. (See the side bar for links to those articles.) However, even with all we’ve written about how RSS works conceptually, we still find that many people need help getting started. The technology is young enough that tools are still maturing in the marketplace. It is difficult to tell what tool you should get. Do you get one that integrates with Microsoft Outlook, or do you get a standalone tool? Are the ones that cost money really worth it? Which one is the easiest to use?
The answers to these questions are subjective because everyone works with their computers differently and has different expectations of the tools they use. My advice is: don’t worry about finding the perfect tool right now. The perfect tool for you may not exist yet, and even if it did, you might not recognize it if you saw it. Instead, I recommend that you just get started with something easy so you can figure out how you want to put RSS to work for you. Once you educate yourself on the possibilities, you will be ready to search for the tool that best suits your needs.
This article shows you how to start using RSS today. If you follow the steps as I present them, then by the end of the article, you’ll be subscribing to the RSS feeds that interest you and getting more from your Internet connection than ever before.
Downloading a Reader
The first step is to download an RSS reader. An RSS reader is specialized software that knows how to subscribe to RSS feeds and interpret their content. If you search for the term "RSS reader" in your favorite search engine, you will find many alternatives.
This is a "step by step" article though, so as an example, I’m going to show you how to use the specific reader I use. RSS Bandit is an Open Source tool, so you can download it for free. If you discover that you don’t like it, you can always get something different later, but at least you will have an understanding of what to expect from an RSS reader.
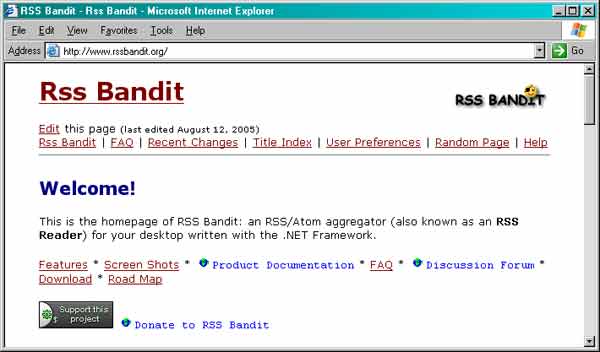
To get the latest version of RSS Bandit, navigate to the product’s Web site at http://www.RSSBandit.org. You should see the product home page. You can return to the site later to explore it more thoroughly, but for now, just click the Download link, which takes you to the RSS Bandit download page.
Note that RSS Bandit is a Microsoft .NET program, so you must have the .NET Framework installed on your system. Current Windows versions include the .NET Framework, but if you need to download it, scroll down to the Prerequisites section of the RSS Bandit download page and follow the instructions to get it loaded on your computer.
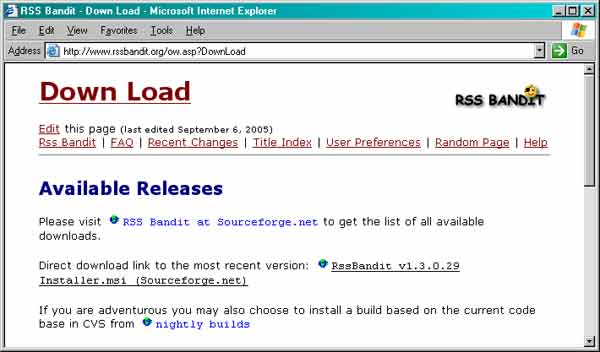
The Download page shows the currently available releases of the program. Click the link that is identified as the most recent version. In the figure, the link is "RSS Bandit v1.3.0.29 Installer.msi," but a newer release may be available by the time you read this article.
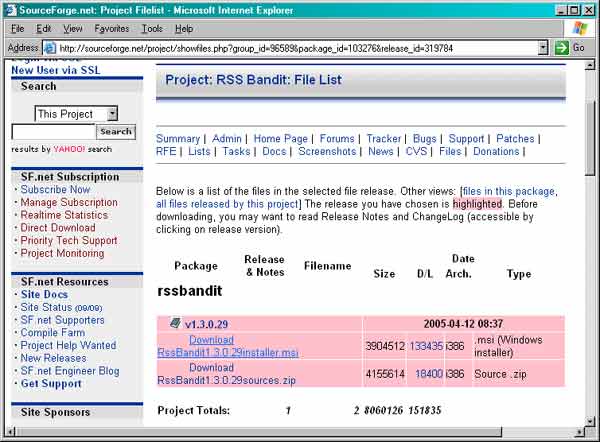
The link takes you to the SourceForge site, which hosts the RSS Bandit download files. Open Source projects are often distributed through SourceForge, which provides free file hosting to the Open Source community. Once again, you should select the product download link "RSSBandit1.3.0.29installer.msi."
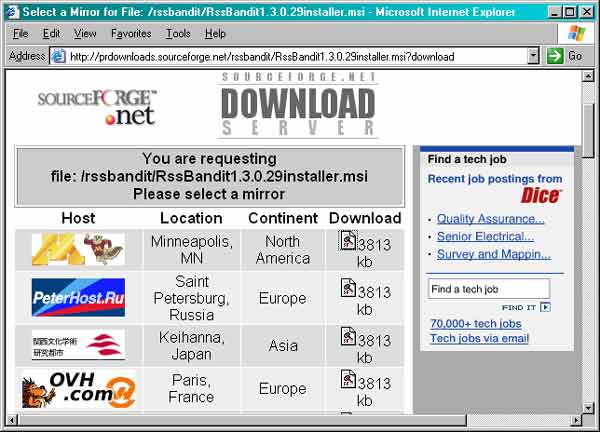
The next step is to select one of the SourceForge mirror sites. You should generally pick the one that is closest to you, but if you have any problems, just try again with a different one. The file is approximately 4MB in size, so be prepared to wait a while if you are on dialup.
To start the download, click the icon in the Download column that corresponds to the mirror you’d like to try. You should see the standard Save As dialog, which lets you select a location to store the downloaded file. Be sure to note where you put the file.
Installing RSS Bandit
Once you get RSS Bandit down to your computer, navigate to it in Windows Explorer and double-click the installer file. You should see the setup wizard Welcome page. There’s nothing useful to do here, so just click next.
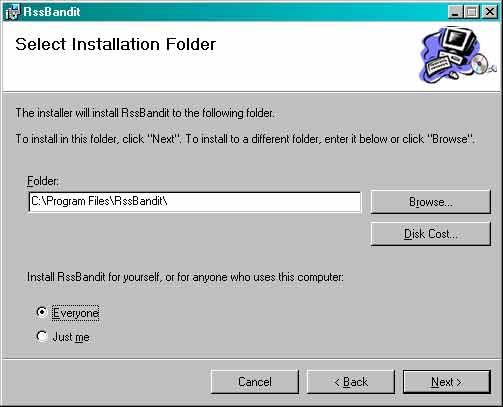
The next page lets you select an installation folder. You can accept the default location or specify one of your own. You can also make the program available to any user of the computer or just yourself. Click next when you are ready to continue, and then click next again to confirm the installation.
RSS Bandit installs itself on your system and displays an Installation Complete dialog when it finishes. Click Close to complete the installation process.
You should now have an RSS Bandit icon on your desktop and in your program menu. Choose one of them and start the program.
Getting Started with RSS Bandit
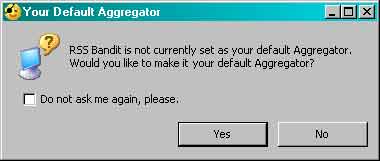
The first time you run RSS Bandit, it asks you if you want it to be your default aggregator. Since this is your first and only RSS aggregator, you might as well choose Yes. If you do choose Yes, you can easily subscribe to RSS feeds from your web browser, as I’ll explain later.
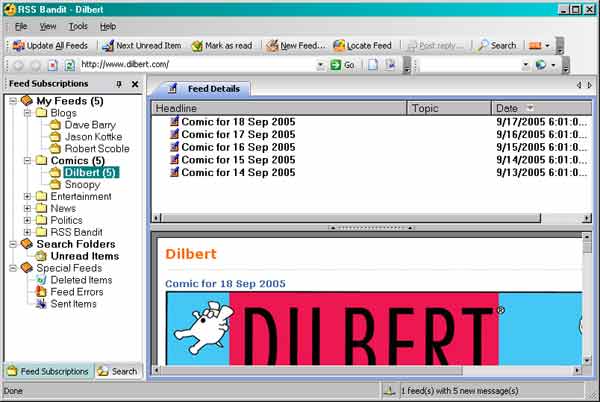
The next thing you see is the RSS Bandit interface. RSS Bandit comes pre-loaded with several feeds, which you are free to keep or delete. The left pane shows a tree view of your feeds organized by folders, or "categories" as RSS Bandit calls them. The categories help you keep your feeds organized, which can be very helpful as you acquire more of them.
The top-right pane displays the headline list, which is a list of articles for the currently selected feed. The bottom-right pane shows you a preview of the currently selected feed or article. To get the view you see in the figure above, I expanded the Comics folder and selected the Dilbert feed. Try it yourself. If you don’t see a list of articles in the Feed Details list, click the refresh button that is located just above the feed subscriptions. That tells RSS Bandit to check the feed for new information.
Adding New Feeds
Once you get rid of all the feeds you are not interested in keeping, you probably want to start adding new feeds. You can add feeds in a variety of ways.
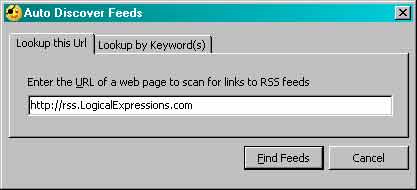
One way to add a new feed is to click the Locate Feed button on the main toolbar. That button displays the Auto Discover Feeds dialog. Taking this approach is best if you know the URL of a Web page that has RSS feed links on it. For example, Logical Expressions has a page dedicated to all of our RSS feeds (and a few of our customers’). If you navigate to http://rss.LogicalExpressions.com with your browser, you can learn about what kind of information the feeds contain. The RSS button you see on the menu bar of our publication sites (including this one) also takes you to that page.
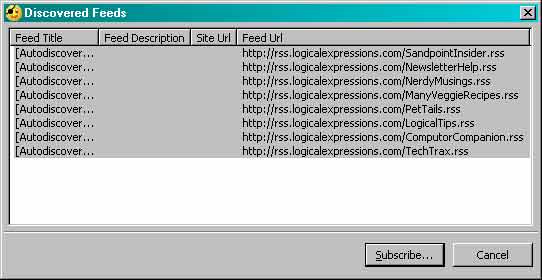
When you type the URL and click Find Feeds, RSS Bandit will search through the page and display the Discovered Feeds dialog, which lists all of the feeds it was able to find on the specified page. You then select one or more of the feeds and click the Subscribe button.
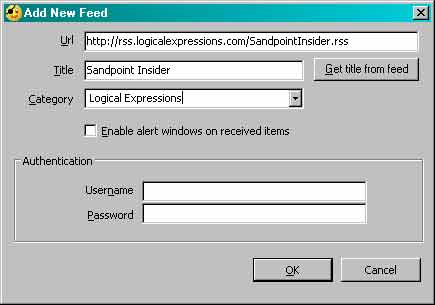
When you click Subscribe, RSS Bandit displays the Add New Feed dialog, which is already partially filled out with the information it found about the feed. If the Title is set to the default value of "[Autodiscovered]," you can click the Get title from feed button. That causes the software to read the feed and extract the title that was provided by the feed publisher. You can then select a category for the feed. If you have not yet set up the category you want to use, just type in a new one. Click OK when you are done. You normally don’t need to enter a Username or Password, unless the site requires you to log in to receive the feed.
If you selected multiple feeds in the Discovered Feeds dialog, RSS Bandit shows the Add New Feed dialog for each one. When you finish, your Feed Subscriptions pane shows your new category and your new feeds.
You can subscribe to new feeds in other ways too. For one thing, if you know all of the necessary information, you can just click the New Feed button on the main toolbar and enter it straight into the RSS Bandit.
A more popular way to subscribe is to take advantage of that "default aggregator" setting I mentioned during the installation instructions. Most modern browsers let you right-click over a link and choose a "Subscribe in default RSS reader" (or similar) menu option from the popup menu. That option invokes the "add new feed" feature of your default RSS reader program. If you let RSS Bandit configure itself as your default reader, you would see RSS Bandit fire up and display the now-familiar Add New Feed dialog, with the URL already populated.
Reading Feed Content
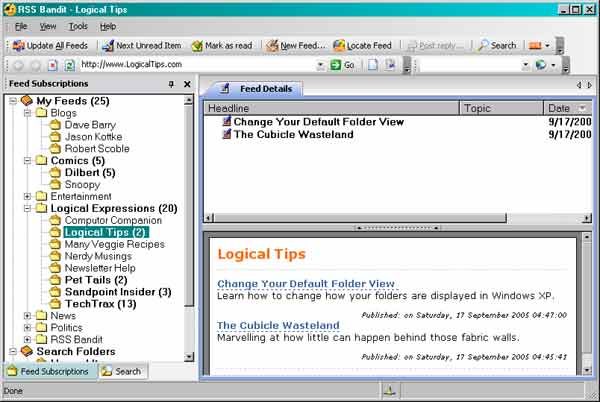
As you click on your feeds and display the articles associated with them, you’ll notice that some feeds include just titles and a summary, while others provide the entire text of the article. Some even include images. Even if you get full text, what you see in the preview pane is often pretty rough from a formatting perspective. To see an article in all its formatted glory on the publisher’s Web site, you can just click the article title in the preview pane. That link navigates to the corresponding Web page.
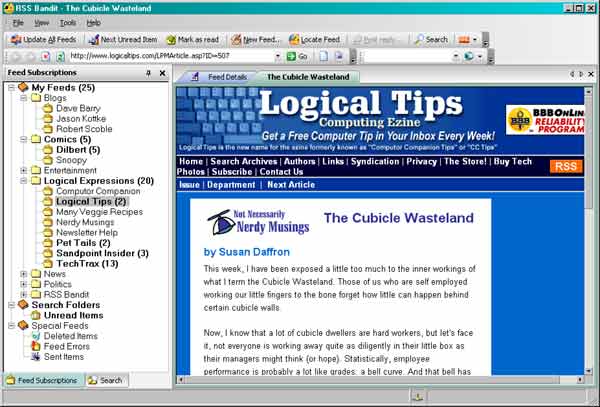
For example, when I clicked on The Cubicle Wasteland link in the preview pane, RSS Bandit opened a new tab with a browser window that shows the corresponding Web page.
Note that if you would rather see the browser page in a separate window instead of a new tab, you can choose Tools, Options on the menu, click the Web Browser tab, and set the link click option to open the configured default Web browser.
Conclusion
Now that you know the basics, you might want to spend some time subscribing to new feeds and getting used to RSS Bandit. Once you feel comfortable, you can start tweaking the way it works. For example, if you right-click over a feed and choose Properties from the popup menu, you can control how often the feed is updated and how long you want to retain the content on your computer.
So, there you have it. You are now officially an RSS user. I chose RSS Bandit to show you how to get going because it has the advantage of being free, easy to install, and easy to use. However, if you find a tool you like better (there are plenty of them out there with different and/or better features), go for it. All RSS readers have to do the same basic things: they just have different ways of doing them.
The cool thing is that now you know how to take control over the content you receive. You decide when to subscribe and unsubscribe. You decide how to organize the content. And best of all, you don’t have to filter the information that matters to you the most from all the junk you receive in your e-mail in box every day!
Other Articles We’ve Published Relating to RSS
RSS explanation and the LEI feeds:
http://rss.logicalexpressions.com
Q and A Article: What is RSS?
http://www.computorcompanion.com/LPMArticle.asp?ID=189
Write Your Own .NET RSS Feed in C#
http://www.computorcompanion.com/LPMArticle.asp?ID=194
